El proceso es bastante fácil. Solo necesitamos dibujar formas sencillas. Editar nodos y utilizar degradados y desenfoques.
El proceso sería el siguiente:
1. Dibujar un circulo. Utilizar la herramienta óvalo y mantener apretada la tecla Ctrl para que nos salga con forma circular.
2. Transforma el círculo en un trayecto con el menú (Trayecto-Objeto a trayecto).
3. Utiliza la herramienta Edición de nodos y crea dos nuevos nodos (haciendo doble clic) un poco por debajo del centro del círculo.
4. Teniendo seleccionada la herramienta de edición de nodos pinchar en el nodo del lateral izquierdo que está por debajo del centro (el que hemos hecho nosotros) y arrastra hacia abajo.
5. Repite el proceso con el nodo del lateral derecho. Quedará algo parecido a la imagen.
6. Haz 4 nuevos nodos (2 en la parte inferior a la izquierda del centro y 2 a la derecha).
7. Seguimos utilizando la herramienta de selección de nodos y pinchamos en 2 de los nodos inferiores para hacer la parte inferior del fantasma. Debemos pinchar y arrastrar .
8. El fantasma debe parecerse a la imagen del centro.
9. Para conseguir el efecto de 3 dimensiones vamos a hacer un degradado radial. Primero debemos duplicar el fantasma y pintar el duplicado de color negro.
10. Haremos un degradado radial transparente en el centro y a un valor intermedio de transparencia en las orillas.
11. Los ojos los haremos con un circulo blanco que duplicaremos (Edición - Duplicar) y al que aplicamos el mismo degradado que hemos aplicado al cuerpo del fantasma.
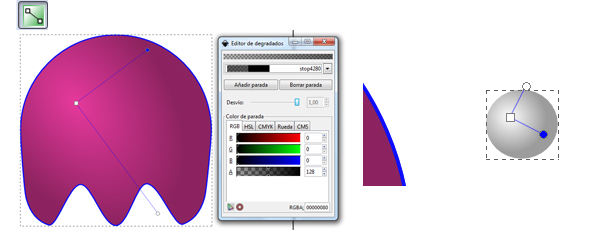
12. Haremos otro circulo negro. Seleccionamos todas las partes del ojo, con la herramienta selección.
13. Agruparemos todo el ojo en (Objeto - Agrupar).
14. Duplicarmos el ojo (Edición - Duplicar) y colocaremos los 2 ojos en el lugar adecuado.
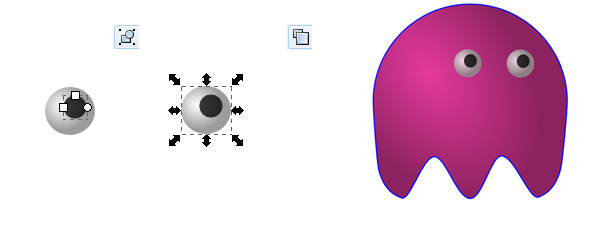
15. Para conseguir un mayor efecto de 3 dimensiones vamos a hacer 2 pequeños ovalos en el fantasma. Hacemos el óvalo.
16. Giramos el óvalo con la herramienta de selección haciendo clic 2 veces y haciendo clic y arrastrando en la flecha de la esquina.
17. Vamos a (Objeto - Relleno y borde). Aplicamos un desenfoque de 40 y una opacidad de 75.
18. Repetimos el proceso con el otro pequeño ovalo.
19. Vamos a hacer una sombra en la parte inferior del objeto. Para ello hacemos un ovalo. Le aplicamos desenfoque de 25 y opacidad de 80.
20. Situamos el óvalo por debajo del fantasma, con la herramienta selección y las herramientas de la barra superior de esta herramienta.
22. Si queremos tambien podemos dar una textura diferente. Para ello podemos buscar la imagen de la textura que deseemos. Pulsamos en el menú (Archivo - Importar) y buscamos la imagen de la textura. En la pantalla que sale elegimos incrustar y aceptar. Si la imagen de la textura es demasiado pequeña la hacemos más grande. Ponemos la imagen del fantasma que tiene el color (la primera que hemos hecho) encima de la textura.
23. Seleccionamos las 2 y damos al menú (Objeto - Recorte - Aplicar).
Volvemos a colocar en su sitio la imagen.
24. Quedaría como ves en la última imagen.
25. y 26. 2 ejemplos más de texturas aplicadas al fantasma.
27. También se le puede añadir más elementos como ves en la última imagen.
También puedes seguir este mismo ejercicio en el siguiente vídeo:









No hay comentarios:
Publicar un comentario