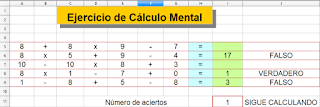Ha sido una forma de introducirnos en las funciones lógicas.
En este ejercicio mostraremos como utilizar la función SI. Con esta función podemos decirle a Calc que nos devuelva un valor determinado si la condición es Verdadera y otro valor distinto si la condición de que se trata es Falsa. En el siguiente ejemplo veremos su utilidad:
Test de Ortografía:
En este test hay que averiguar si una palabra se escribe con "V" o con "B", para ello se compara el
carácter introducido con el que tiene la función (como en el ejercicio anterior) pero utilizando la
función SI
=SI(I4="V";"¡TÚ SÍ QUE SABES!";"¿TÚ CREES?")
El primer parámetro (I4="V") es la condición a evaluar, si es igual se muestra por pantalla el contenido del segundo parámetro ("¡TÚ SÍ QUE SABES!"), si no se muestra el del tercer parámetro ("¿TÚ CREES?").Si lo hacemos el resultado sería este:
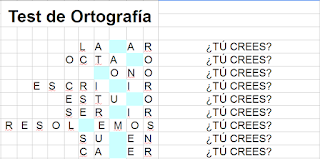
Aparece como contenido el valor de tercer parámetro ("¿TÚ CREES?"), por que la celda en cuestión no vale la primera condición, si está en blanco significa que no es V ni es B ... y eso no es el resultado buscado. Para ello habría que anidar dos condiciones SI. La primera evaluaría si está o no vacía (=ESBLANCO()) y si és no
escribe nada y si tiene contenido se ejecuta la fórmula anterior.
Luego habría que sustituir la función incial por esta anidada, utilizando la función ESBLANCO para
comprobar si la celda evaluada está vacía o no.
Ejercicio 1: Diseña un test de ortografía parecido al expuesto que contenga un SI anidado, tiene que
tener como mínimo nueve letras.